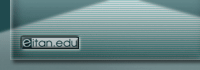לכידת חלקים מהמסך
לכידת חלקים מהמסך 
בחלק זה נתאר שתי דרכים שונות לשמור תמונות שמופיעות במסך.
ישנה תוכנה מאוד נוחה בה תוכל להשתמש והיא גם מאוד מוכרת לך כבר – ה"צייר" שכבר דיברנו עליה ושהיא תוכנת חלונות. לעיתים קרובות חשובה מאוד היכולת ללכוד את כל המסך שהמחשב מציג. לדוגמא, הרבה מהדוגמות בשיעור זה נבנו מתמונות שנלכדו מהמסך בזמן העבודה.
 "הדפס מסך" (Print Screan) ו Crop
"הדפס מסך" (Print Screan) ו Crop
מערכת הפעלה חלונות כוללת מערכת ללכידת מסך על ידי שימוש בצייר ועל יד מקש "Print Screen" שעל המקלדת שלך. כאשר תרצה לשמור את התוכן הנוכחי שעל המסך, (כמובן כתמונה), פשוט לחץ על "Shift" ו "Print Screen" בו זמנית. ברגע זה בעצם העתקת את תוכן המסך ותוכל להדביק אותו בצייר. למשל, אם אתה רוצה לשמור את המסך בו אתה צופה כרגע, הגדל אותו לגודל מקסימאלי ולחף על "Shift" ו "Print Screen" שבמקלדת שלך. עכשיו פתח את הצייר ובחר "קובץ"-> "חדש" -> כפתור ימני בעכבר –> "הדבק" ("File"-> "New"-> לחץ כפתור ימני בעכבר ואז "Paste"). לפני שהצייר יפתח את התמונה הוא יכתוב לך, קרוב לודאי, שהחלון קטן מכדי לפתוח את כל התמונה ויציע לך לפתוח את החלון הגודל המקסימאלי? ענה "כן".
כעת תוכל לערוך את התמונה לפי רצונך על ידי סימון חלק מהתמונה אם ברצונך חלק מסוים ממנה.
בסוף התהליך תוכל לשמור חלק מהתמונה או כולה בשם שתבחר ובאחד הפורמטים שהצייר יציע לך.

 לכידת מסך על ידי Snagit
לכידת מסך על ידי Snagit
ראשית תוכל להוריד את התוכנה מכאן.
האפשרות ל"לכוד" כתמונה את מסך המחשב או חלקו לעיתים חשובה מאוד. למשל, הרבה מהדוגמאות באתר זה התחילו כדמויות "לכודות" מהמסך. מערכת ההפעלה הרגילה של חלונות כוללת "לוכד" מסך יסודי דרך כפתור ה- PRINT SCREEN שבמקלדת, אבל תוכנת ה- SnagIt נותנת סדרה עשירה יותר של אפשרויות.
לפניך סרטון הדגמה המתאר את ממשק המשתמש של התוכנה ומסביר את אופן השימוש בה:

 צורות ה"לכידה" של SnagIt
צורות ה"לכידה" של SnagIt
פתח את SnagIt על ידי פתיחת התיקיה שמכילה את התוכנית ולחיצה כפולה על הסמליל שלו. החלון שיפתח צריך להראות כמו הדוגמא שמתחת (בגרסת ההתנסות חינם). החלון הזה נחלק לשלושה חלקים יסודיים (ייתכנו שינויים בהתאם לגרסא שתוריד).
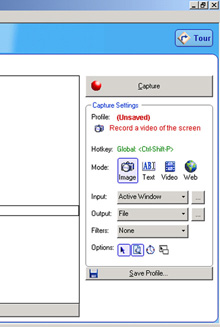
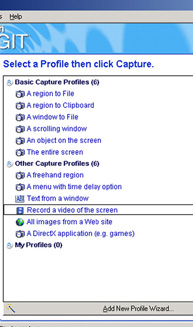
![]()
ראשית, אתה שולט בשיטת הפעולה של התוכנית על ידי בחירה מהתפריטים המוצגים בחלק העליון של החלון.
שנית, ניתן ללחוץ על מנת לאתחל "לכידה" על <CTRL><SHIFT><P> בו זמנית או על ידי הכפתור "Capture" בחלק הימני של החלון.

ארבע האפשרויות בצד ימין מראים את סוג ה"לכידה" שהתוכנית יכולה לספק:
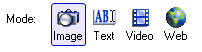
• "לכידת" דמות/תמונה - שומר תצלום בזק בחלק או בכל המסך.
• "לכידת" טקסט – שומר רק את הטקסט ולא את התמונות במסך.
• "לכידת" וידאו- שומר את המסך והפעולות שעשית בו לתוך סרטון וידאו (מעין הקלטת סרט).
• "לכידת" רשת – שומר את התמונות שבדף אינטרנט.
ניתן לבחור את אחת האופציות על ידי לחיצה בעזרת העכבר על אחד מארבעת הסמלילים.
האפשרויות מתחת לסמלילים אלו מאפשרים לאפיין את ה"לכידה" באוםן יותר מדויק. נדון בחלק מהפריטים בתפריטים הבאים.
 תפריט הקלט (input) של SnagIt
תפריט הקלט (input) של SnagIt
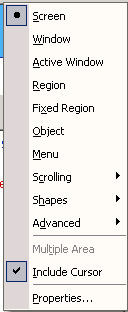
תפריט הקלט, המוצג למעלה, מאפשר לך לפרט מה אתה רוצה שהתוכנית תלכוד.
למטרות שלנו, האופציות הכי חשובות הן:
• Screen- "לוכד" תוכן של כל המסך (דומה מאוד ל Print Screan).
• Window- "לוכד" תוכן של חלון נבחר.
• Active Window – "לוכד" תוכן של החלון האחרון שהיה פעיל לפני שהפעלת את SnagIt.
• Region - מאפשר להשתמש בעכבר לבחור את האזור "הנלכד".
תפריט זה גם מאפשר להחליט האם לכלול את סמן העכבר בדמות ה"נלכדת" אם בזמן הלכידה הוא היה בתוך האזור ה"נלכד" (זה עובד רק עם " Screen " ו" Active Window " כקלט). ישנה גם אופצייה "Auto Scroll" שמאפשרת ל"לכוד" תוכן של חלון שלם במקום את מה שנראה על המסך. זה יכול להיות שימושי, למשל, ב"לכידת" דף רשת שלם כאשר רק חלק ממנו נצפה בחלון הדפדפן. כל אחד משתי פקודות אחרונות אלה הוא כפתור מוארך, סימון של "V" יופיע לידם אם האופציה נבחרה.
 תפריט הפלט (output)
תפריט הפלט (output)
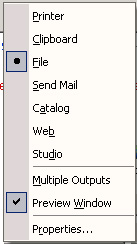
תפריט ה"פלט", המוצג למעלה, אומר ל Snagit מה לעשות עם המסך "שלכדת". למטרות שלנו, האפשרויות החשובות הן:
• Printer - מדפיסה את האזור ה"לכוד".
• Clipboard - שומר את האזור ה"לכוד" למקלדת.
• File- שומר את האזור ה"לכוד" בקובץ.
תפריט זה מאפשר גם להחליט אם לראות תצוגה מוקדמת של האזור ה"לכוד" לפני שליחתו ליעדו הנבחר.
 ממשיכים הלאה...
ממשיכים הלאה...
לתוכנה זו מאפיינים רבים מעניינים נוספים תוכל ללמוד עליה יותר במקום שממנו הורדת אותה, בפרק 4 או מאופצית ה "help" שלה.