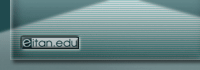היכרות עם סביבת העבודה
בפרק זה נכיר את סביבת העבודה של פסקל, ההוראות שלהלן מתייחסות לתוכנת Borland Turbo Pascal גירסא 7 - TP7.
התוכנה תומכת בתוכניות שנכתבו בשפת פסקל בגרסאות ישנות יותר או מתקדמות יותר.
התוכנה הינה שילוב של עורך טקסטואלי ומהדר (קומפיילר Compiler) ההופך את הקובץ לתכנית מחשב.
ניתן להוריד את התוכנה מהקישור כאן (או על ידי לחיצה על הכפתור להורדת התוכנה):
התוכנה היא בגירסת ZIP ולכן יש לפתוח אותה תחילה על ידי winzip, לכל המעוניין ניתן להוריד את תוכנת winzip מאתר החברה :
לחץ לאתר winzip
בסרטון הבא נלמד ממה מורכב חלון העריכה של TP, כמו כן יוסבר בסרטון על הפעולות החשובות והשימושיות שיש בתפריט הראשי ובתפריטי המשנה .
שימו ![]() , הסרטון מלווה בקול
, הסרטון מלווה בקול 
לחץ לצפייה בסרטון
כמו ששמעתם וראיתם בסרטון בעזרת התפריט הראשי אנו מבצעים כמעט את כל הפעולות הנחוצות לצורך כתיבת תוכנית והרצתה.
נסכם את הפעולות השימושיות ביותר:
קובץ -File :
New - פתח חלון עריכה חדש.
Open - פתיחת קובץ תוכנית קיים.
Save- שמירה חוזרת לתוכנית (מומלץ להרבות...)
Print- הדפסת הקובץ.
Exit- יציאה מסודרת מסביבת העבודה.
עריכה - Edit :
פעולות העריכה הן הפעולות המוכרות לנו מקבצי Windows כגון: ביטול פעולה אחרונה, העתק, גזור, הדבק וכו'...
הרצת תוכנית - Run :
Run - הרצת התוכנית, מקש הקיצור הוא <F9^>. הסימן ^ מתייחס
למקש <ctrl>.
Trace - מעקב אחר ביצוע התוכנית שלב-אחר-שלב.
הידור -Compile :
Destination - קובץ ההידור ישמר ב-Disk או ב-Memory.
ניפוי שגיאות - Debug :
<Alt F5> - מעבר ל-user screen, שבו מוצג פלט הריצה.
Add watch - הוספת משתנה לחלון הצפייה.מציג את מצב המשתנים בהרצה שלב-אחר-שלב. מקש הקיצור הוא <F7^>.
כתיבה ועריכה של תכנית:
על מנת שתכנית מחשב תהיה קריאה וברורה, יש להקפיד על הזחות (כתיבה שלא בתחילת השורה).
<tab> - הזזת הסמן להזחה הבאה.
<shift + tab> - החזרת הסמן אל מתחת להזחה הקודמת.
הרצת תוכנית ובדיקת הפלט המתקבל:
בסרטון הבא נלמד כיצד להריץ תוכנית ולבצע תהליך של debugging (איתור שגיאות).

לחץ לצפייה בסרטון
סיכום הסרטון:
לאחר שסיימנו לכתוב את התוכנית, נקיש <^F9> (לחיצה על מקש <ctrl> ו-<F9> בו זמנית) או נבחר באפשרות Run שבתפריט הראשי.
תחילה תתבצע בדיקה למציאת שגיאות תחביריות. אם התוכנית תקינה תתבצע הריצה. אם נמצאו שגיאות תחביריות, תיעצר הבדיקה במקום בו אותרה השגיאה, ותופיע הודעה מתאימה.
שימו ![]() : המקום בו עצר המהדר והודיע על קיום שגיאה אינו בהכרח המקום בו נמצאת השגיאה. קרוב לוודאי שהשגיאה נמצאת קודם אך רק בנקודה זו היא מפריעה.
: המקום בו עצר המהדר והודיע על קיום שגיאה אינו בהכרח המקום בו נמצאת השגיאה. קרוב לוודאי שהשגיאה נמצאת קודם אך רק בנקודה זו היא מפריעה.
כדי לצפות בפלט התוכנית, יש להקיש על המקשים <Alt+F5> או לפתוח בתפריט הראשי את חלון Debug ולבחור באופציה user screen.
מעקב אחר ביצוע התכנית step by step (שלב אחר שלב):
לאחר שהידרנו את התוכנית בהצלחה, נוכל להריץ אותה צעד אחר צעד תוך מעקב אחר תוכן התאים/המשתנים בכל שלב של התוכנית, כמו בטבלת מעקב.
פעולה זו נקראת Trace.
סיכום הפקודות:
פתיחת חלון watch- לפתוח את חלון Debug שבתפריט הראשי ולבחור באופציה Watch.
הוספת משתנה לצפייה בחלון watch- הקש <^F7> ובחלון Add watch הקלד את שם המשתנה וסיים ב-<Enter>.
חזור על פעולת הבחירה עבור כל משתנה שברצונך להוסיף לרשימה.
הרצה שלב אחר שלב- הקש <F7> , פעולה זו גורמת להידור התוכנית וסימון השורה הראשונה בתכנית. הקשה חוזרת על <7F> תגרום לביצוע ההוראה המסומנת ומעבר להוראה הבאה לביצוע.
אם ההוראה הבאה היא הוראת זימון להליך-פונקציה או פרוצדורה, ניתן לדלג על הביצוע בשלבים בהקשת <F8>.
שינוי בהוראות התכנית במהלך הביצוע יגרור הודעה:
? Source has been modified. Rebuild
לחיצה על :
yes- הביצוע יתחיל מהתחלה.
no- הביצוע ימשיך תוך התעלמות מהשינויים.
הצצה ל-user screen לבדיקת הפלט המתקבל, אינה מפריעה לביצוע המעקב.
לנוחות הצפייה מומלץ למקם את חלון הצפייה מתחת לחלון התוכנית. לשם כך יש להקטין את גודלו של חלון הצפייה ולגרור אות למקום במסך, בו הוא לא יסתיר את הוראות התוכנית המתבצעות, ניתן להקטין את חלון הצפייה על ידי גרירת הפינה הימנית של החלון לכיוון הרצוי ולאחר מכן להזיז אותו על ידי גרירת המסגרת העליונה (הקו הכפול) למקום המתאים .
להפסקת המעקב: הקש <ctrl+F2>
הערות: ניתן להוסיף משתנים לחלון הצפייה במהלך הביצוע.
ניתן למחוק משתנים מרשימת הצפייה בהקשת <Y^> על שורת המשתנה.